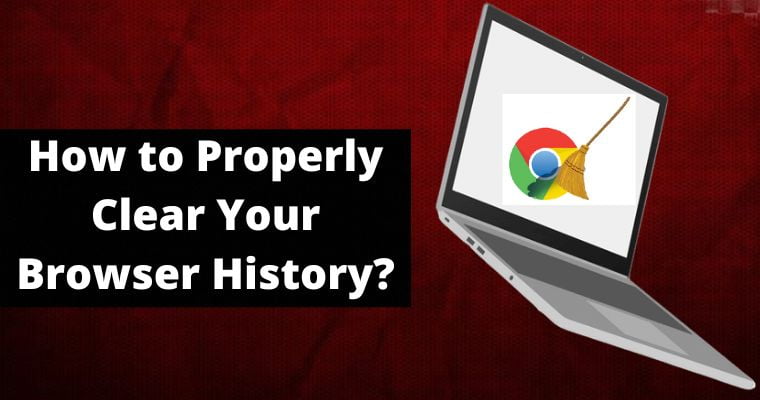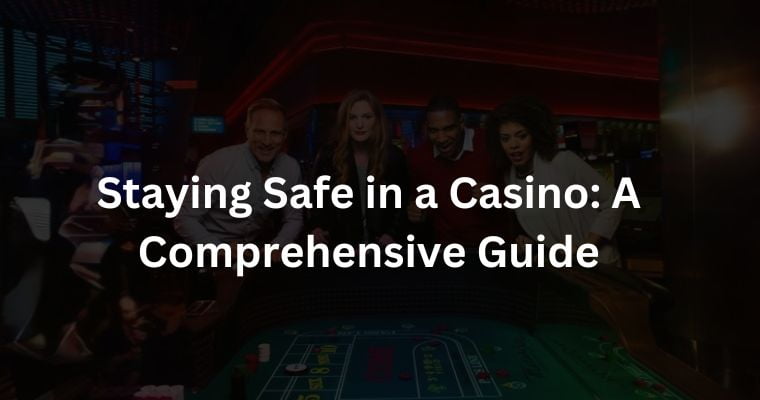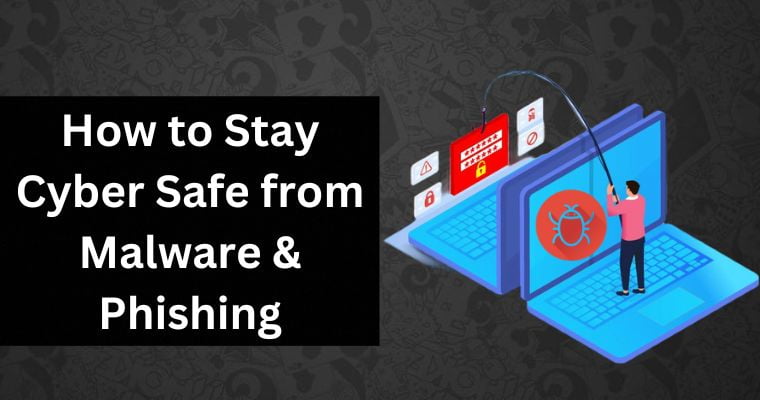Do you know how to clear your browser history? What is that, you say? Well, if you are asking this question, that’s okay. Most people are unaware that there is a function to clear your browser history or let the browser do that for you every time you shut it down.
Other times, simply browsing in incognito or private browsing mode will not log your history at all, as well as clear cookies. The issue is, these are the fine details most of us, details that could affect your privacy and security.
Most of us just open up our browsers and go about our business, not giving much afterthought to traces like cookies, fingerprints, and history.
Privacy and security-conscious users may have picked up on the need to do so, however, in this article, you will learn why this is so important to make a habit of.
What Is Browser History?
Browser history can mean two things. It can refer to browsing history which means the storing of the websites you’ve visited (such as their names and the time and data you visited them), but can also mean all of the cached information in general.
Web browsers do not just store browsing history, they store a ton of other information, too. This is known as cached (stored) information, in general.
Cached information is information that your browser stores for practical purposes such as loading pages you’ve already visited faster, auto-filling your passwords, saving images, or saving your online app configuration files and other access information.
This is to ease your internet browsing and work-related browsing or app access, for example. Simply put, your browser remembers all of this if you tell it to.
Browser history is like having a butler by your side who remembers your daily activities and takes notes, saving you a lot of time and saving you from repeating things or doing things yourself.
Fully Clearing Your Browser History
There are loads of browsers out there and some are much more popular than others because they have been in the mainstream for so long.
However, we’ll look at how you can clear your browser history on three of the most popular browsers out there which are Google Chrome, Microsoft Edge, Safari, and Mozilla Firefox.
The technical side of clearing browser history (i.e what the operating system does to remove the cached files) is essentially identical, however, the steps you need to take are different for each browser.
Chrome is the most popular browser in the world, so we’ll look at how to clear cached data for it first. After opening the browser, click the menu on the top right, hover over More Tools, and click on Clear browsing data.
You can also specify the time period option there, or just delete every bit of history ever recorded.
The Edge browser has just been revamped with a host of security and privacy improvements, and it is Microsoft’s default browser. It replaced the legendary now-retired Internet Explorer. So, in Edge, just like in Chrome, you click on the menu option in the top right, first.
Next, select Settings, followed by Privacy, Search, and services on the left. Now, scroll down to the Clear browsing data section and click Choose what to clear.
Again, clear what you like here. Make sure the Browsing history box is checked if that is what you are clearing. Simply click Clear now to end the process.
Next, we have Firefox. Firefox is relatively new, but millions of people have flocked to it for its design and the fact that it is a major competitor to Chrome.
In Firefox, the menu is at the top right corner, like with the others. Next, simply click Clear recent history, select a time period, and Browsing history. Click OK.
Finally, we have Safari, Apple’s beloved browser used on Macs, iPhones, and iPads all over the world. Now, this is going to be slightly different because macOS is nothing like Windows or Android systems, as you probably already know.
Click the History menu in your Safari browser’s menu which you will find at the very top of your screen when Safari is selected. Simply select Clear History from that drop-down menu.
If you want to do this on the Safari browser on your iPhone, simply open the Settings menu on your phone, tap Safari on the list, and clear your history and website data. The difference with the iPhone is that you have to go into settings to do that, unlike on a Mac.
Tips to Keep In Mind
The process will be the same for almost every browser, as we said earlier. Keep in mind that you do not have to go through this process at all if you use Private Browsing or Incognito mode that modern browsers come with.
These modes do not store your cached data like sign-ins, images, autofill, history, and more. In other browsers, find the setting that says something like Clear cache after quitting. This will clear all of your cached information each time you shut down your browser.
It is important not to leave digital footprints behind or lying around on your computer. Someone who has never cleared their cache or browsing history may have years worth of data about them on their device or computer.
Aside from the obvious issues there, a hacker program downloaded by mistake (for example from a malicious website or scam email) can vacuum all of this information and use it for malicious purposes!
You should use a quality, pro-privacy, and pro-security browser instead of the run-of-the-mill browser that comes with your operating system.
This is for the simple reason that specialized browsers are simply better at filtering dangerous cached information, keeping your digital footprint as anonymous as possible, and warding off potentially malicious websites. For full anonymity, take a look at the Tor browser.
Nothing matches it for sheer security and privacy. However, it is very slow. An ideal browser for users, in general, would be something like the Brave browser or Mozilla Firefox Nightly (which has a ton of anonymity settings).