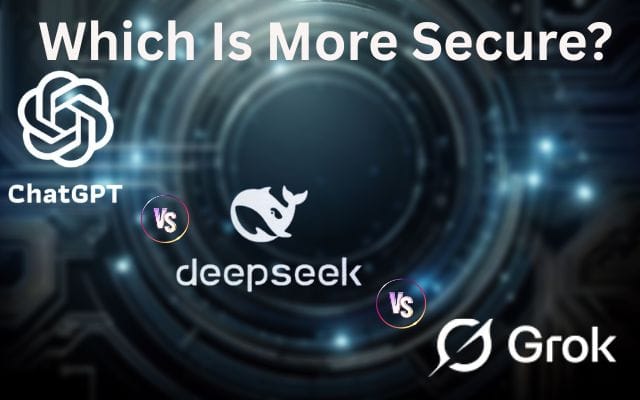Complete security is one of the most important subject matters while using a digital device. It is recommended to keep the entire network safe to prevent any threat, including virus attacks and hacking.
WLAN access rejected: incorrect security from Mac is an error that quite a few MacBook users encounter on a regular basis. If you’re also noticing this error message, then find the solutions right here.
Table of Contents
What Does This Mac Error Mean?
Seeing this error message means your Mac device was not allowed access to the WiFi network. The reason is that the network does not pass the security checks of your router. This error mostly appears in the router logs.
It is accompanied by the device’s MAC address. In simpler terms, the error pops up when the attempt to access your network fails due to any reason. For example, typing the wrong password.
Reasons for Experiencing This Error
There could be multiple reasons for the WLAN access rejected: incorrect security from Mac error. It is possible that a log entry was made for the unsuccessful effort. It might be due to entering the wrong device name.
Or the device may not match the actual name of the device you’re trying to connect. If it is not you who’s attempting to access the network, then check which other device is rejected. The device name is seen in the logs.
Solutions to WLAN Access Rejected Error
Now you understand what this error is and why it occurs, it’s time to learn how to fix it. Instead of getting worried, first, identify the device the error is showing. Check if it is you or some other device that is trying to connect to your network.
Reaching the potential solutions will help in resolving the error and figuring out the blocked device. Make sure to follow all the steps properly to prevent any further issues.
Check the Connected Devices
Check the list of all devices that are presently connected to your network. If you find any device that you can’t identify at all, simply delete that from the device manager. Log in to the admin tool of your router and check if it matches the name and MAC address of your device.
If your device name is the same as seen in the error log, then secure your network. Wondering how? Find out the methods discussed below.
Disable WPS
WPS or WiFi Protected Setup is amongst the wireless configuration options which are considered advanced on the router. It is a convenient option that allows users to join the WiFi network and connect their devices without knowing their passwords.
But, it can be insecure as it can be used by hackers to gain control of your network. So, it’s good to disable this non-secure feature on the router by accessing the WLAN settings of the admin tool.
Configure Setup
If the error log appears when someone is attempting to access your network, then try hiding your network. It will make your network more secure. You will not have any issues when someone tries to access your network.
You can configure the setup by accessing the local settings of your router. Disable the option “respond to ping on the internet” in the WAN setup. It will prevent others from accessing your network without your permission.
Update Your Router Firmware
Outdated firmware could be a reason behind the denial of a device from accessing the network. Devices with new security protocols can’t connect if the firmware doesn’t identify them. So, update it by connecting the router to your system via an Ethernet cable.
Choose your model and download the version. Log in to the router and navigate to the firmware section of the admin tool. Download and install the version.
Change Your WiFi Password
If you can’t recognize the device connected to your network, try changing the WiFi password. Keep a strong password that other people can’t predict easily. Also, ensure that it should not be that difficult that you can’t remember.
Try to include a combination of some letters, numbers, and special characters. To change the WiFi password, log in to the admin tool of your router and then go to WLAN settings.
Reconnect Your Device
If the above-mentioned methods do not fix the error log, then try to connect your device again. This solution is recommended when you identify the device you saw in the error log. It could be possible that the connection has failed due to some reason.
So, just reconnect your device to the WiFi network and determine if it again shows the error. If it doesn’t resolve, then reset or restart your device.
Set Up MAC Address
Change the router settings and set up the Mac address on your router. For this, connect your Mac to numbered ports of a wireless router. Log in to your system and access the web browser. Go to the configuration utility in the router settings.
In the configuration menu, click the MAC address filtering. Enter the MAC address and tap the Enable feature. Go to the edit MAC filter list. Add the new MAC address in the new window and click Save Settings.
Contact Professional Support
When you find yourself completely helpless in having no solutions to this error, then ask for professional support.
Reach your ISP and discuss all the things about the error message with them. Describe which devices you see in the list and which methods you have tried to get rid of this error.
If you are going to contact support directly from your MacBook, make sure your microphone is working properly. If there are some issues with it, click here to find out ways to troubleshoot the problem.
How to Find Out If Your Device Is Blocked?
It is possible to block a device from accessing or connecting to the WiFi network. It is easy to do using the MAC address (unique number of a device) filtering. So, if you want to know whether your device has been blocked on a certain WiFi, then check the password.
Ensure you have entered the right network password. Open Network Settings and check the network status. Tap the network’s entry in Network and Sharing Center to set up a connection.
- Block Neighbor’s WiFi Interference
The WiFi of your neighbors could be one of the reasons for disruptions in your work. Availability of several WiFi services within a close range can end up in dysfunctional connection and disrupting each other. It is that one will try to override another one.
So, it’s smart to block neighbors’ WiFi interference. It can be done by relocating the WiFi router, adjusting the WiFi router frequency, switching to Ethernet, or jamming WiFi using blocking signals.
Ways to Manage Devices Connected to Your WiFi
To prevent neighbors and your kids from constantly connecting to your home network, you can control and manage different connected devices. Use a secure and robust password of about 16 characters in length.
Also, change the router name (SSID – Service Set Identifier) to prevent your network from appearing to random freeloaders. Encrypt your WiFi network with WPA or WPA2. For more security, filter devices using MAC addresses.
- Enable WLAN MAC Filter
This is a wireless security feature that allows users to protect their network rather than setting up a WiFi password. It can be enabled in the Wireless tool’s MAC Filtering tab. Many people use this option, but actually, it doesn’t provide improvement in security.
To identify if your MAC address is blocked, test for a blacklist filter. Temporarily change your device’s MAC address. If your device can link with another MAC address, then the MAC address is blacklisted.
The Conclusion
If it’s not you who is trying to access your network, then someone might be attempting to connect to your network. They would not be able to connect their device to your network because of entering the wrong password.
In that case, you can make your network more secure by hiding the network. It doesn’t create any problem for you with someone else trying to access your network.